印刷したいPDFのデータがあるんだけど、パソコンもプリンターもない!
そんな時は、無料アプリを使えばスマホひとつで解決できます。
スマホで見ているデータを、コンビニのプリンターを使ってプリントアウトする方法をお伝えしますね。
コンビニでPDF印刷するなら無料アプリを使おう

スマホからPDFファイルをコンビニで印刷するなら、無料アプリを使えば簡単にできます。
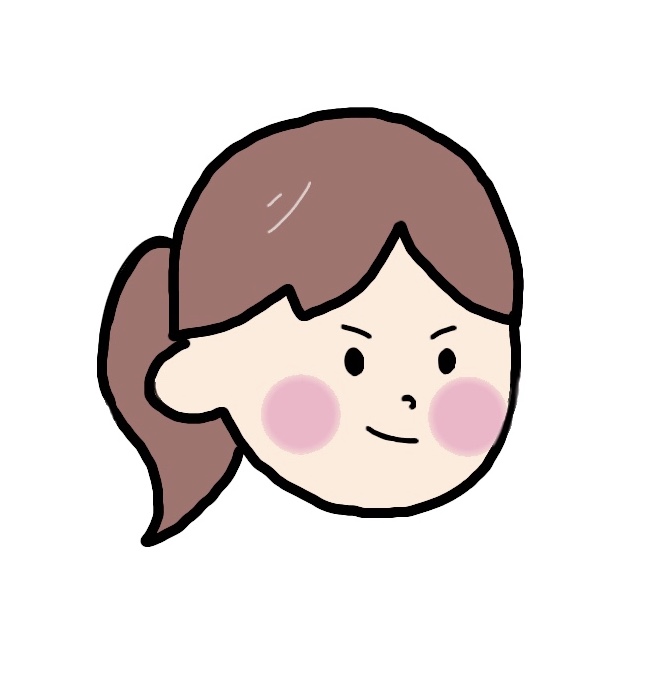
なんだ、簡単じゃん!
と思っていざアプリをインストールしようとすると、アプリの種類がたくさんあるので迷ってしまうかも。
どのアプリを使えばいいのか、説明します。
アプリの種類
アプリは、大きく分けて2つの種類の印刷方法を使うものに分かれています。
| ネットプリント方式 | 【特徴】お店での操作が短くて済み簡単 |
| 【使い方】アプリ上で印刷データを登録しておく | |
| ネットワークプリント方式 | 【特徴】金額が安い |
| 【使い方】お店でプリンターとスマホをWi-Fiでつないで印刷データを送る |
ネットプリント方式は、あらかじめネット上に印刷データを送信しておけるのでお店での操作が少ないです。
機械の操作が不安だったり、混んでいるお店を利用する場合に便利。
ネットワークプリント方式は、マルチコピー機の前でスマホから印刷データを送信するので、お店での操作が多いです。
その分値段が安いので、たくさん印刷するなど金額をおさえたい場合に便利。
プリント料金
| ネットプリント | ネットワークプリント | |
| B5、A4、B4 | 白黒20円 | 白黒10円 |
| カラー60円 | カラー50円 | |
| A3 | 白黒20円 | 白黒10円 |
| カラー100円 | カラー120円 |
利用できる主要コンビニ
ネットプリント方式を使いたいならセブンイレブン。
ネットワークプリント方式は、セブンイレブン、ローソン、ファミリーマートで利用できます。
それぞれ、アプリの紹介と使い方をくわしく解説していきますね。
お店でさっと印刷したい!ネットプリント方式の手順
アプリ上で印刷データの登録まで済ませておけるネットプリントを使いたいなら、「かんたんnetprint」を使いましょう。

- 無料アプリ
- 使えるコンビニは、セブンイレブン
- 会員登録不要
使い方の手順
実際にどうやってアプリを使うのか、写真を使って説明していきますね。
ちなみに、使っているのはiPhoneです。
1.アプリをインストールする
まずはアプリをスマホにインストールします。
2.印刷したいPDFを開き、アプリに保存する
次に印刷したいPDFのデータをアプリに保存します。
いくつかやり方があるので、好きな方法でやってみてください。
【Chromeで開いた場合】
画面右下に出てくる「次で開く…」を選択する。
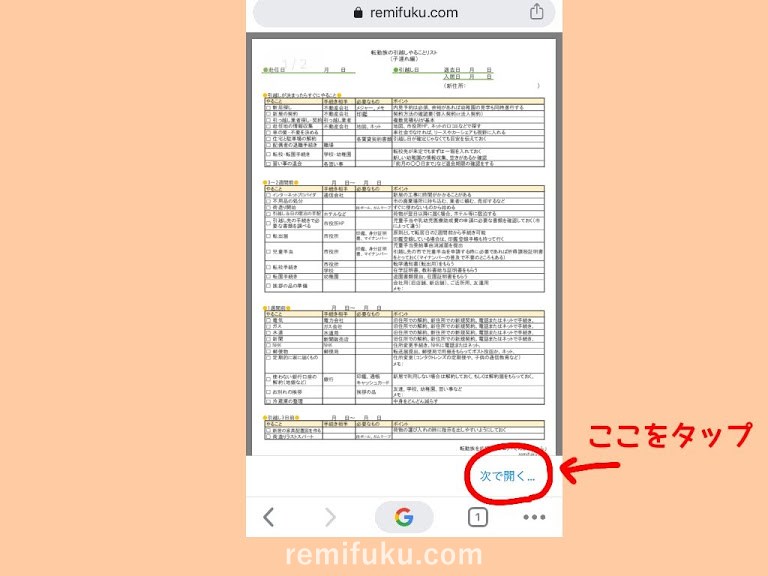
「かんたんnetprintにコピー」の項目を選ぶ。
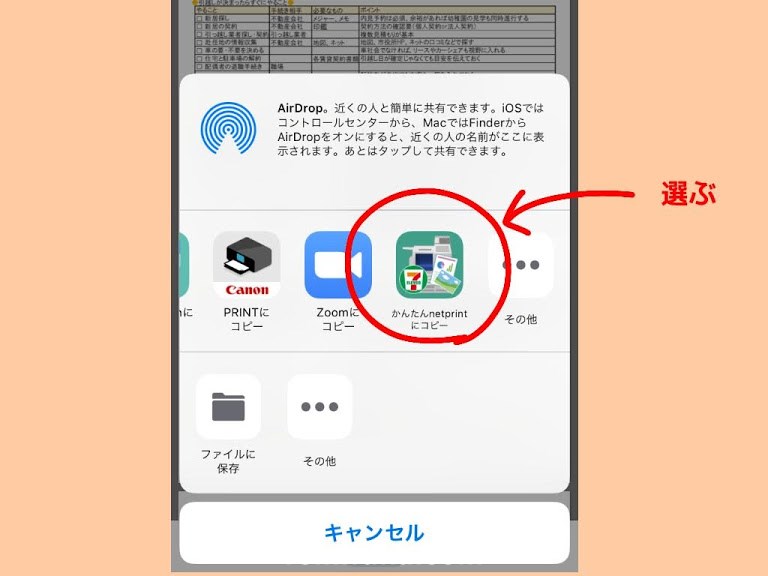
【Safariで開いた場合】
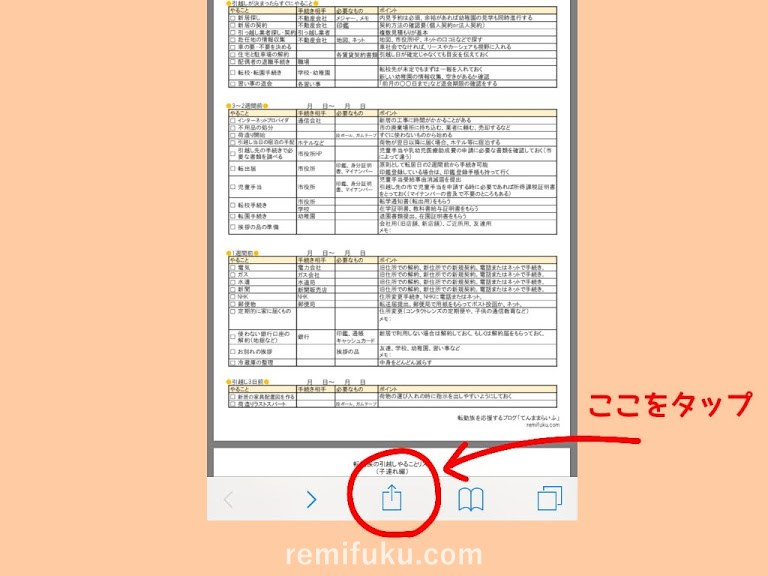
画面下に出てくる□に↑が付いているマークを押す。
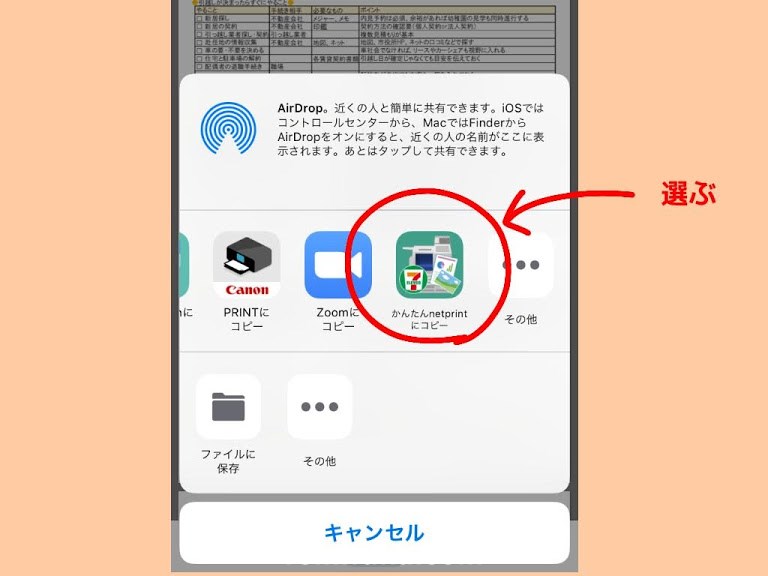
「かんたんnetprintにコピー」の項目を選ぶ。
【メールで送られてきたPDFを開く場合】
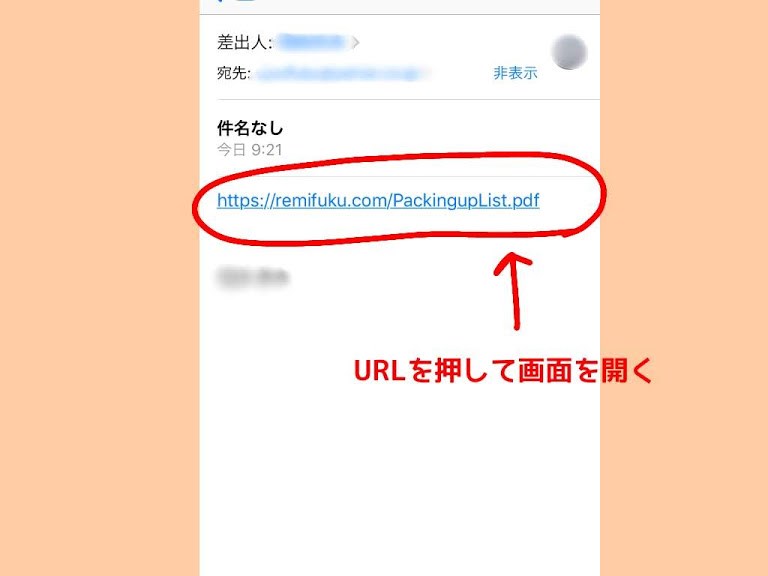
メールで送られてきたURLを押して画面を開く。
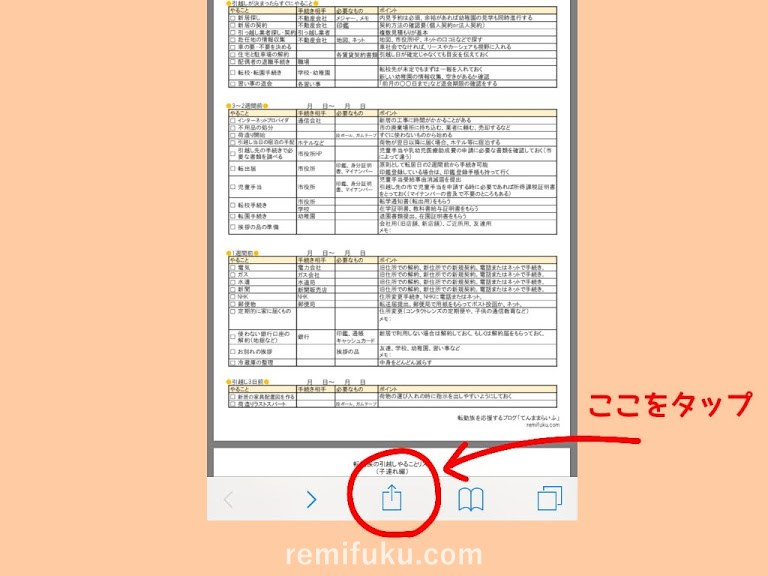
画面下に出てくる□に↑が付いているマークを押す。
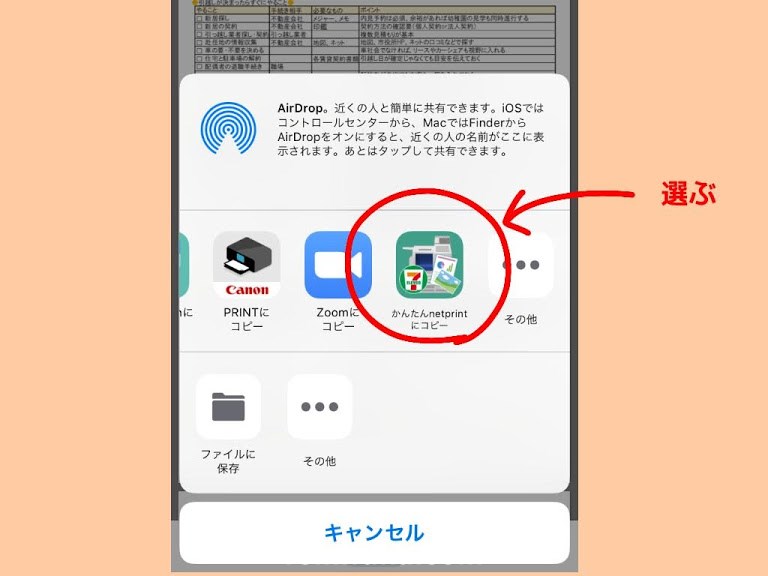
「かんたんnetprintにコピー」の項目を選ぶ。
3.アプリの画面でプリント設定をする
PDFをアプリに保存するとこの画面になります。
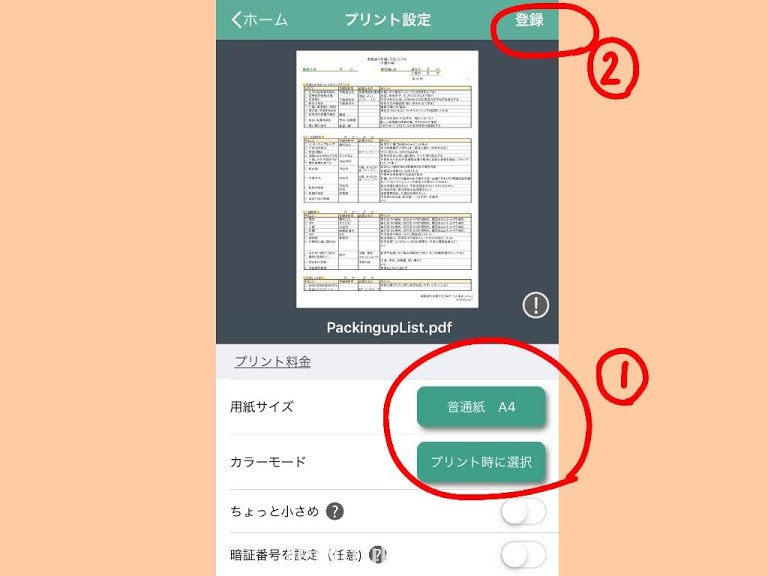
用紙サイズ、白黒かコピーか(プリント時に選ぶことも可)、などを選んで、右上の登録ボタンを押しましょう。
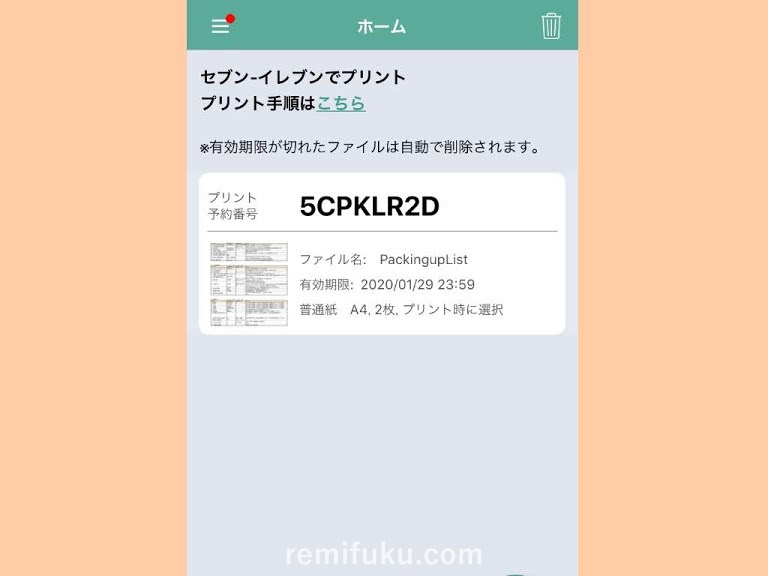
そうするとデータがアップロードされて、予約番号が発行されます。
アプリ上でやることはここまで。
4.セブンイレブンに行き、マルチコピー機でプリント予約番号を入力する
セブンのコピー機を操作します。
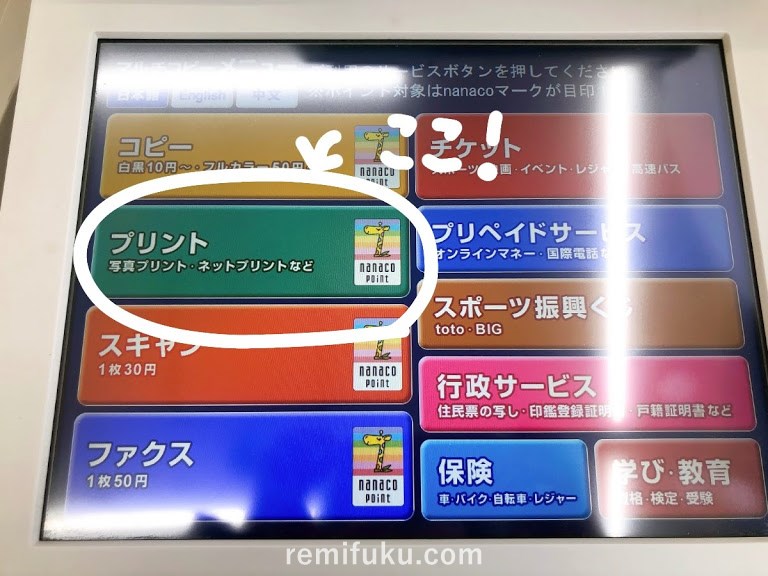
メニュー画面で「プリント」を選択。
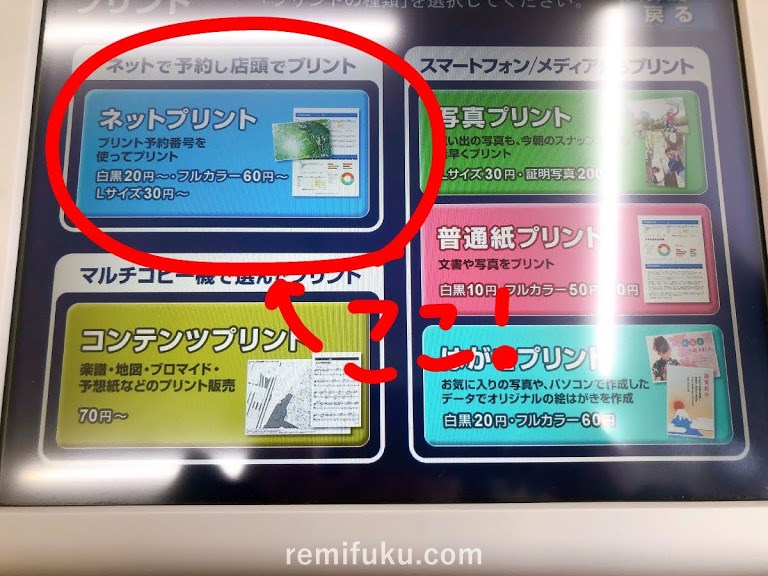
次の画面で「ネットプリント」を選択。
あとは画面に従って、カラーか白黒か、両面コピーするか、何枚印刷するかなどを入力。
提示された金額を投入したら、コピーできます!
安く印刷したい!Wi-Fiを使ったネットワークプリント方式の手順
コンビニのコピー機にWi-Fiで直接データを送信して、なるべく安く印刷したいならネットワークプリント方式。
セブンで利用するなら「セブンイレブン マルチコピー」。

- 無料アプリ
- 使えるコンビニは、セブンイレブン
- 会員登録不要
ファミマやローソンで利用するなら「PrintSmash」というアプリを使います。

- 無料アプリ
- 使えるコンビニは、ファミリーマート、ローソン、コミュニティ・ストア、ポプラ
- 会員登録不要
使い方の手順
利用できるコンビニの多い、PrintSmashでのやり方を説明していきますね。
1.アプリをインストールする
2.印刷したいPDFを開き、アプリに保存する
スマホの「ファイル」にデータが保存されている場合は、アプリ上からの操作で進めてください。
ここでは「他のアプリからのファイル追加方法」の説明をします。
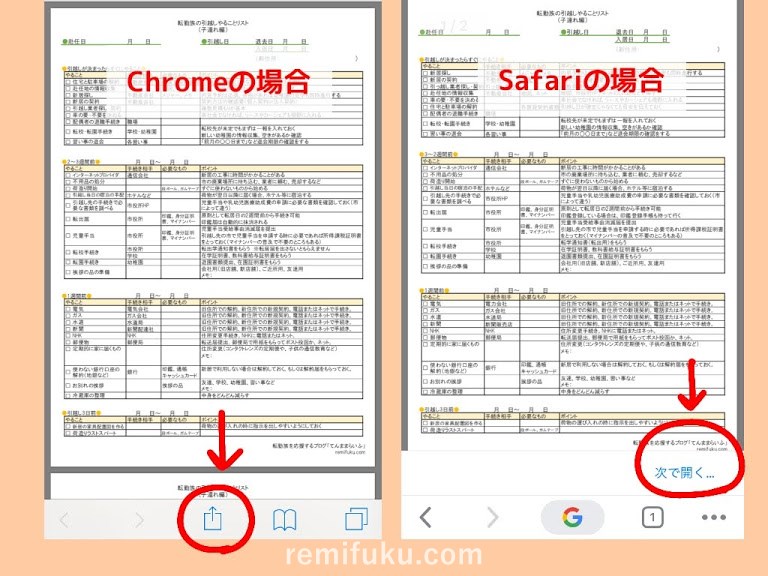
印刷したいPDFのデータを画面で開いた時に、下の方に出てくるマークや指示を押します。
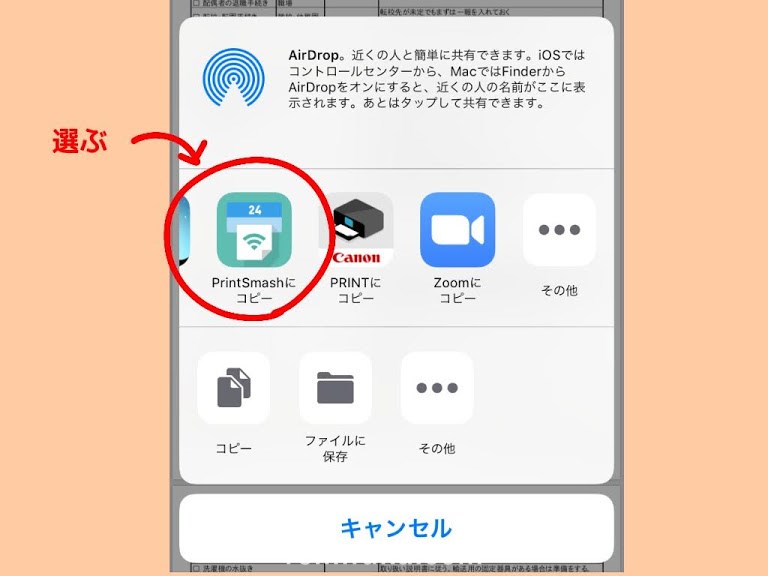
「PrintSmashにコピー」の項目を選びます。
3.印刷するPDFのプリント操作をアプリで進める
2の操作をするとこのような画面になります。
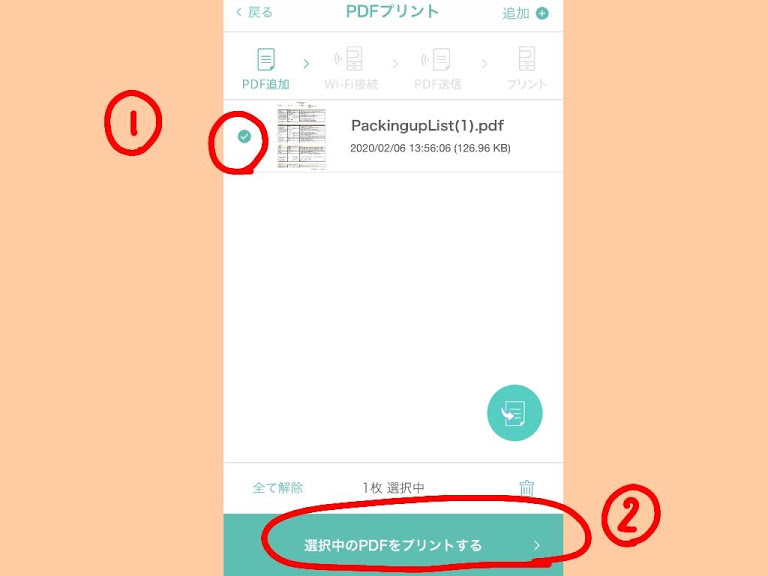
印刷するPDFを選んで、下の「選択中のPDFをプリントする」をタップ。
スマホで操作しておくのはここまでです。
4.コンビニのプリンターと接続をする
ここからはお店に行ってからの操作。
プリンターの前でアプリを使って、Wi-Fi接続をしてデータをプリンターに送信します。
アプリの「Wi-Fi接続」の手順に従って、プリンターの操作とスマホの操作をしてください。
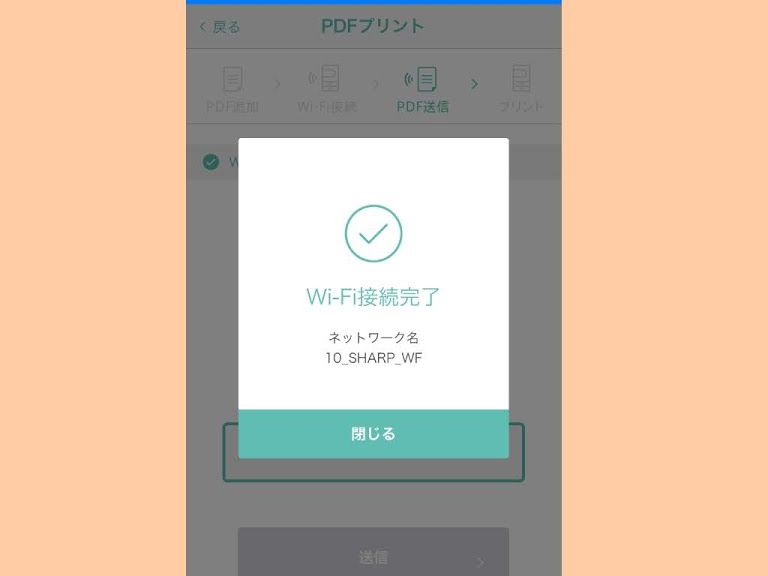
こんな画面になったらWi-Fi接続完了。
さらにアプリに従ってデータを送信します。
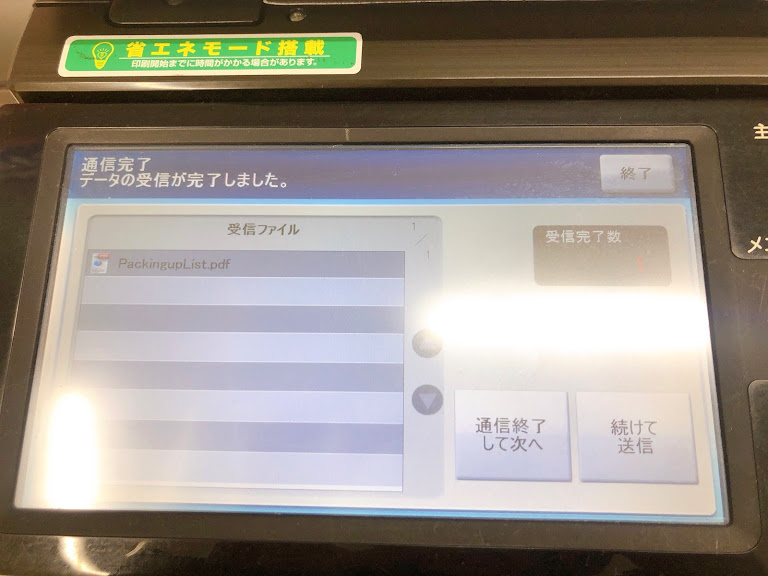
プリンターの画面で印刷したいデータが受信されているか確認します。
5.プリンターを操作して印刷する
あとは、プリンターの画面に従って操作していけば印刷できますよ。
まとめ
スマホを使ってコンビニで文書などを印刷するなら、無料アプリを使いましょう。
- あらかじめインターネット上に印刷したいデータを送っておく「ネットプリント」
- コンビニのプリンターにWi-Fiでスマホを接続してデータを送る「ネットワークプリント」
このどちらかの方法を使って印刷することができます。
家にプリンターがない時、外出先で印刷する必要がある時に便利です。
クリアファイルなど、印刷した紙を折らずに持って帰れるものも忘れずに持ってコンビニに向かいましょう!
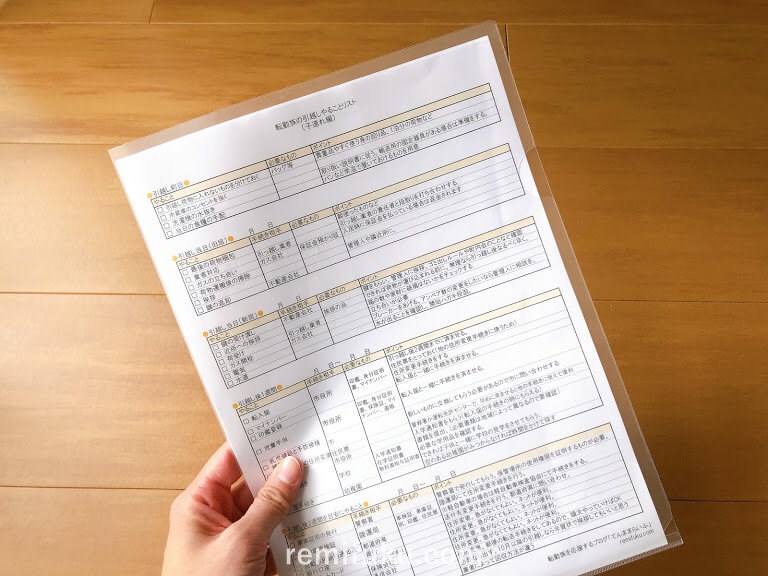
ちなみに、今回の解説画像で使った印刷データ「転勤族の引っ越しやることリスト」はわたしが作ったもの。
このブログからどなたでも印刷して使えるようになっています。
必要な方は、こちらの記事からダウンロードして使ってくださいね。
>>転勤族のための引っ越し準備やることチェックリスト【印刷可】






コメント