Amazonの電子書籍読み放題サービス「Kindle unlimited(キンドル アンリミテッド)」をはじめて使うときの手順を紹介します。
「どうやって申し込んだらいいの?」
「本の探し方がわからない」
「どうやって読むものなの?」
こんな疑問をさっと解決するのに役立ちます。
Kindle unlimitedのサービス概要
まず、Kindle unlimitedのサービス内容をさらっと確認しておきましょう。
Kindle unlimitedは、Amazonが提供する本の読み放題サービスです。
【読める本】
サービス対象になっている電子書籍
対象本の冊数:200万冊以上
対象本の種類:一般的な書籍、漫画、雑誌
【金額】
月額980円(30日間の無料体験あり)
セールなどで無料体験期間がもっと長くなることもある
【読める冊数】
無制限(一度にダウンロードできるのは、20冊まで)
Kindle unlimited対象になっている本ならいくらでも読めます。
が、自分のライブラリ(ダウンロードした本を見る場所)に一度に置けるのは20冊まで。
ライブラリがいっぱいになったら、どれか本を選んで読み放題サービスでの利用を終えると、次の本を利用できるようになります。
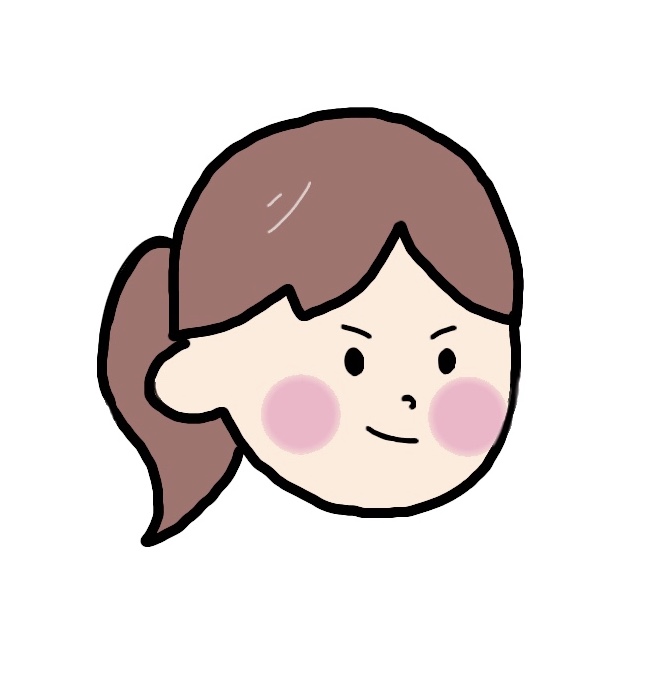
図書館をイメージしてください。
本を返却したら、新しい本が借りられるようになります。
Kindle unlimitedの申し込みから読むまでの手順
Kindle unlimitedのサービスに申し込んで、本を読むまでの手順はざっくりと5つのステップに分けられます。
- 1.申し込む
- 2.本を読む端末を用意する
- 3.本を探す
- 4.本の利用を開始する
- 5.読む
それぞれ詳しく説明します。
申し込む
申し込みページはこちらです→Kindle unlimited 申し込みページ
読みたい本が決まっている場合は、本の個別ページを開きKindle unlimitedを選ぶと出てくる「読み放題で読む」ボタンを押すと、申し込みページが開きます。
通常は30日間の無料体験が用意されていますが、時期によってはセールで無料体験期間がもっと長くなることもあります。
セールの対象者には、申し込みページを開くと自動的に通常と異なる特典が表示されるようになっているので、ひとまずページを開いて確認してみてください。
本を読む端末を用意する

Kindleの電子書籍は、手持ちのスマホ・タブレット・パソコンで読めます。
無料アプリをダウンロードして、Amazonアカウントでログインしておきましょう。
→Kindle無料アプリ
電子書籍での読書にハマったら、読書に特化したKindle専用端末を使うのも良いですね。
本を探す
本の探し方はいくつか方法があります。
【スマホ・タブレット・パソコンのブラウザで探す】
①Amazonのホームページを開く
②メニューバー(左上にある「すべて」と書かれた三本線)を開く
③「Kindle本&電子書籍リーダー」を選択する
④「Kindle unlimited」を選択する
【アプリで探す】
①Kindleアプリを開く
②画面下の「カタログ(本のアイコン)」を押して、本を検索するページを開く
③検索バーのすぐ下に表示される「Kindle unlimited」を選択する
【読みたい本が決まっている場合】
検索バーに書籍のタイトルを入力する(ブラウザでも、アプリでも)
本をの利用を開始する
読みたい本が決まったら、本の詳細が書いてある個別ページを開きます。
本のタイトルの下に読み方の種類を選ぶボタンがあるので、「Kindle版(電子書籍)」を選んでください(他に表示されるものに、「単行本」「Audible版」などがあります)。
インターネットブラウザで操作する場合、「読み放題で読む」という黄色いボタンを選ぶと利用が開始されます。
Kindleアプリで操作する場合、「今すぐ読む」(緑色のボタン)を選ぶとすぐ本を読む画面に変わります。「ライブラリへ追加」(黄色のボタン)を選ぶと本の利用が開始しつつ、そのまま他の本を探せます。
本を読む
利用を開始した本は、アプリの「ライブラリ」に並びます。
読む本を選ぶと、その端末へのダウンロードが自動ではじまり、ダウンロード後に本を読める状態になります。
本が読める状態になったら、画面の左側をタップ(指でタッチする)か、画面の左から右へスワイプする(指をタッチしたまますべらせる)とページがめくれます。
Kindle unlimitedで利用している本は、20冊までライブラリに置いておけます。
20冊を過ぎると、新しい本の利用をはじめるときにライブラリの中から利用をやめる本を選ぶ画面が出てくるので、指示に従って操作します。
Kindle UnlimitedのQ&A
私がKindle unlimitedに申し込む前に感じていた疑問とその回答をのせておきます。
解約はどうしたらいい?
AmazonのKindle Unlimited会員の管理画面にアクセスします。→管理画面へ
「メンバーシップを管理」と書かれているところに「会員登録をキャンセル」ボタンが表示されているので、そこから解約手続きを進めます。
無料期間中に解約する場合、お金はかかりません。
月額980円の元がとれるか心配
それを見極めるために、無料期間(通常30日間)が用意されています。
読みたいジャンルの本が揃っているか、実際に利用してみてどれくらいの本を読んだか、などを無料期間で検証すべし!
ちなみに私は、本は図書館で借りる派でした。
だから読み放題はそんなに利用しないかなと思っていたけれど、借りにいかずにその場ですぐに読み始められるunlimitedの便利さも手放せなくなっています。
読みたいと思った本はまずunlimitedで探して、対象になっていなければ図書館で探しています。
読み放題対象の本は時期によって変わるので、「読み放題 新着タイトル」から探すのも楽しいですよ!
充実した読書ライフを送ってくださいね~。
【お知らせ】
転勤族女性が働きやすい「在宅ワーク」のことがわかる電子書籍を出版しました。
Kindleのアプリをインストールすれば、ふだん使っているスマホで読めます。
内容についての詳細が知りたい方は、こちらのページをご覧ください。
>>書籍の紹介

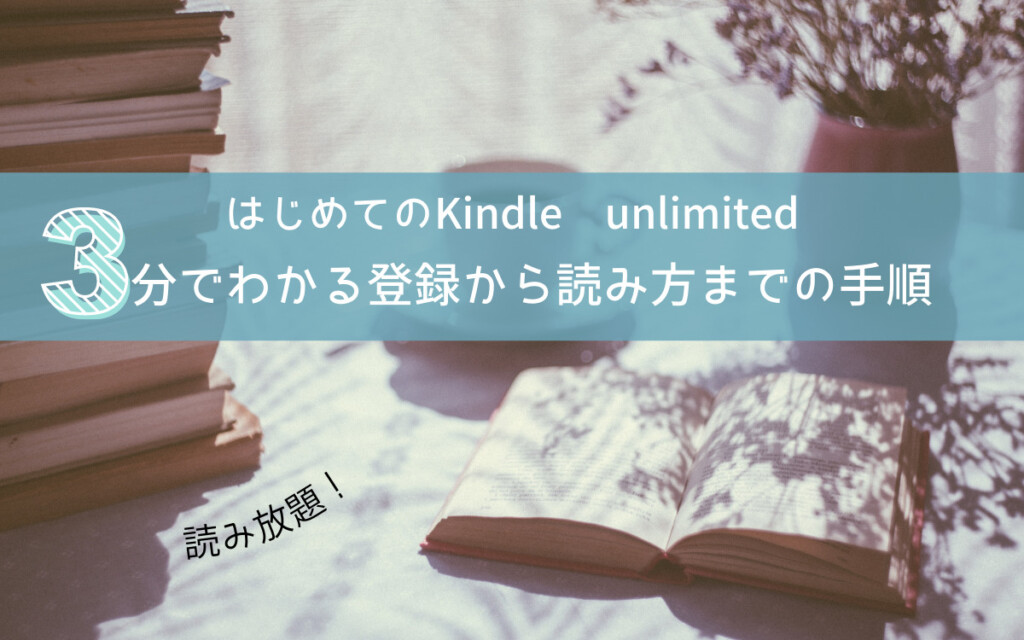




コメント